安卓子系统是为了在 Windows11系统中使用 Android 应用,引入了 Windows Subsystem for Android™ 组件,该组件是为 Amazon Appstore 应用及其目录提供支持,
WSA 安装
1、打开设置,切换到时间和语言选项卡,进入语言和区域,将国家或地区更改为美国
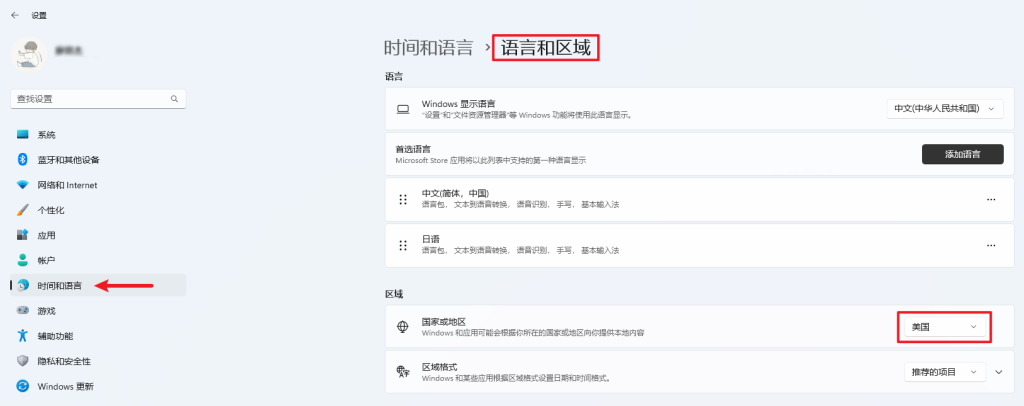
2、搜索启用或关闭 Windows 功能并打开
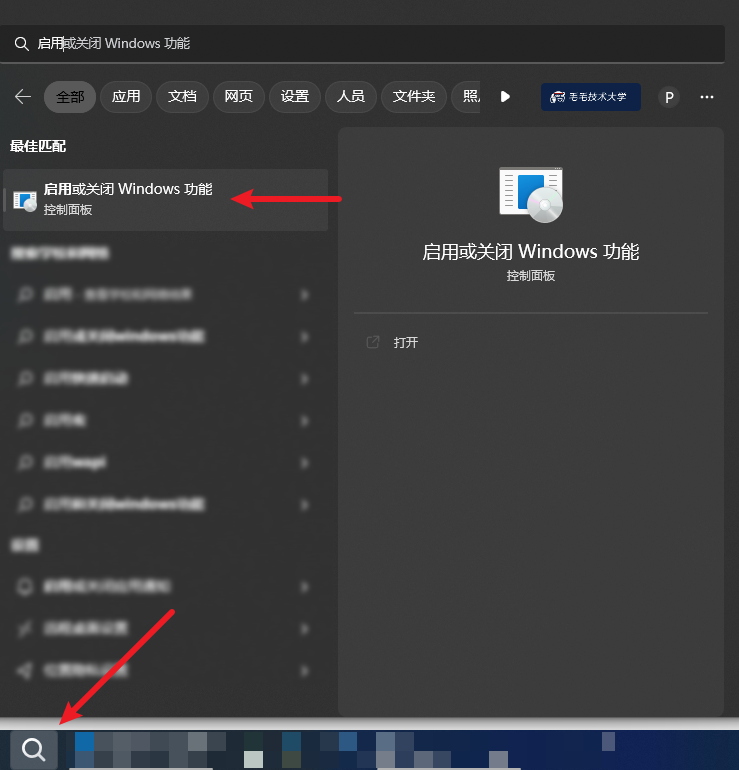
3、将 Hyper-V 和虚拟机平台勾选上,点击确定,重启电脑
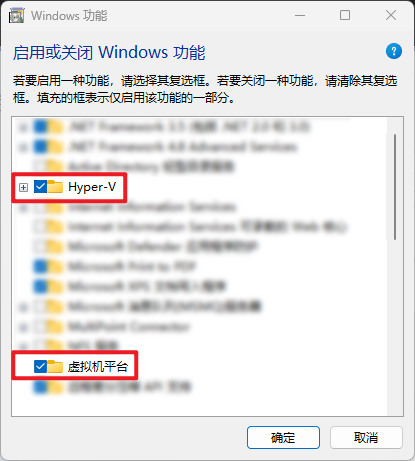
4、打开 WSA 的微软商店链接,点击右侧的 Get in Store app
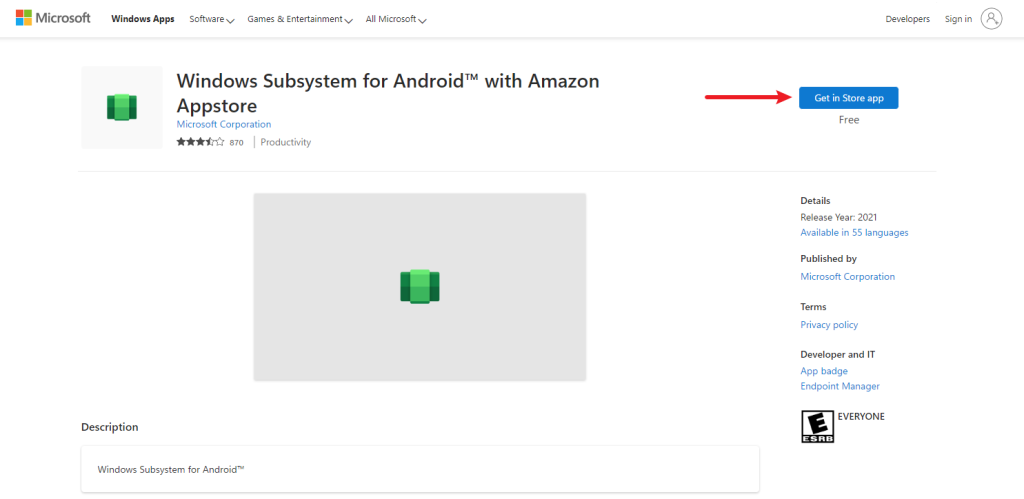
5、点击安装即可
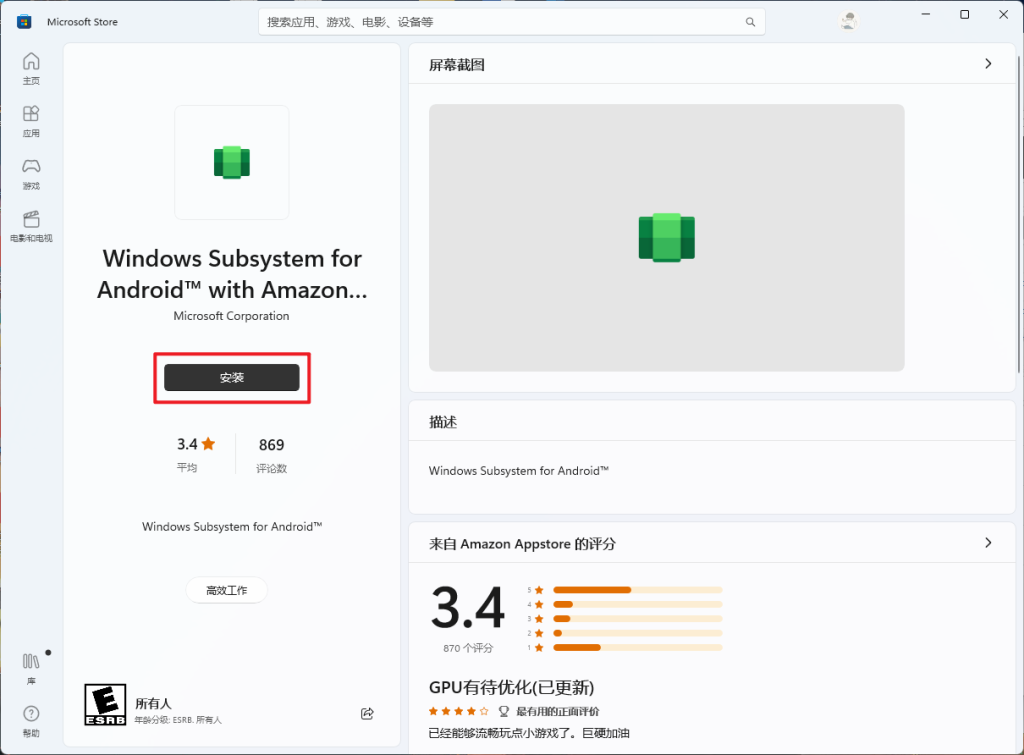
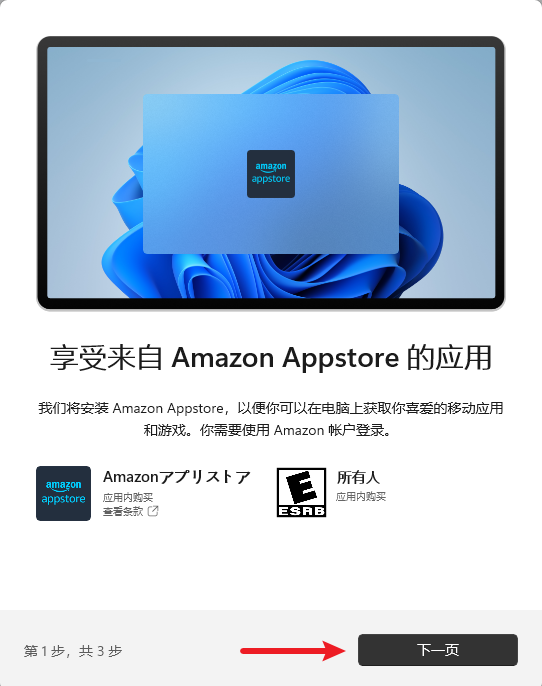
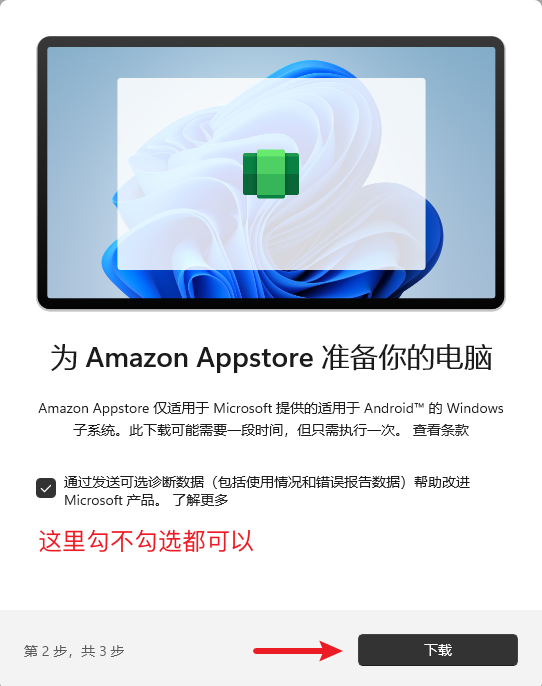
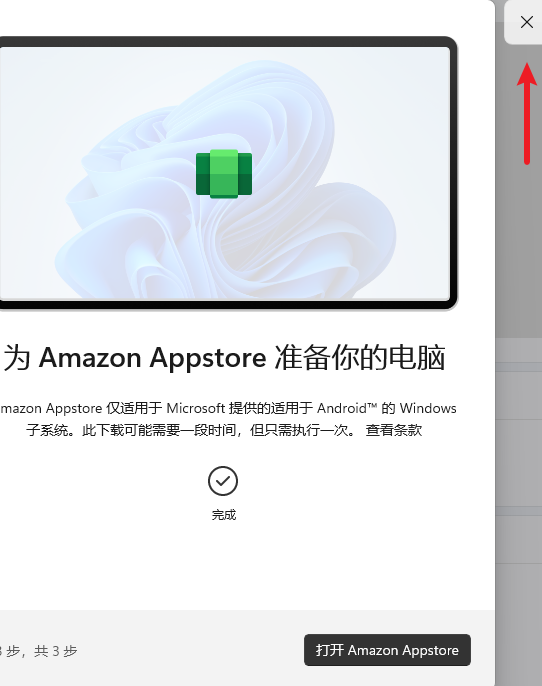
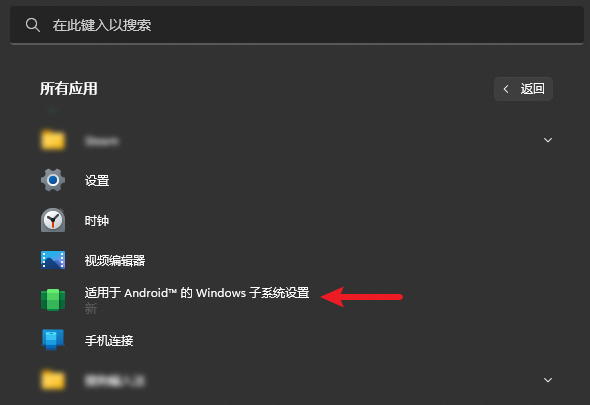
APK 文件安装
1、切换到开发人员选项卡,开启开发人员模式

2、切换到系统选项卡,点击文件右侧的按钮,启动子系统
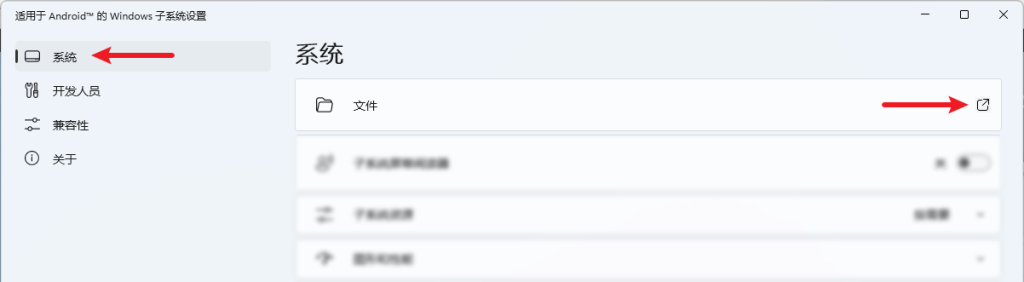
子系统助手
这是由@晨钟酱开发的软件
1、打开子系统助手,授权 ADB

2、点击选择并安装,选择 APK 文件即可安装
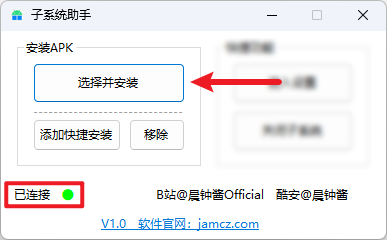
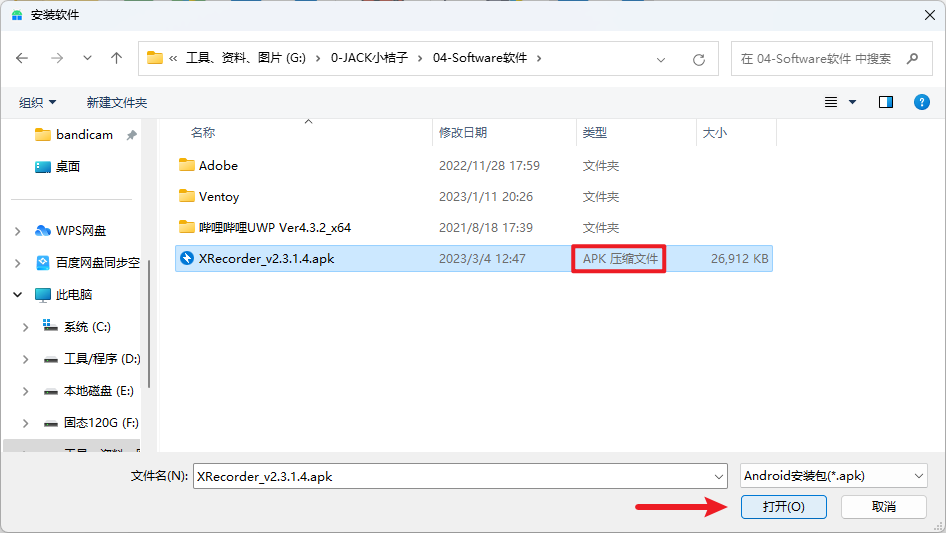

- 这个小工具还有快捷安装的功能,点击添加快捷安装按钮,双击 APK 文件或右键即可安装
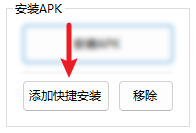
© 版权声明
THE END
喜欢就支持一下吧
相关推荐
评论 抢沙发
欢迎您留下宝贵的见解!























暂无评论内容